
| HOW TO ORDER | Child Care Registration (CCR) provides for easy entry of both regular weekly 'permanent' child care schedules as well as on-going 'temporary' schedules. To insure compliance with State certification regulations, maximum room occupancy is monitored at all times, and a warning is given when a room is full. Originally written for managing the registration process only, it has been expanded to handle the Financial side of the business as well. Automatic rating based on child age, number of syblings, generating billing statements, recording of payments and adjustments and financial reports are now standard features. CCR has been in use for two years at a Child Care facility in Pittsburgh, PA. | BEGIN DEMO |
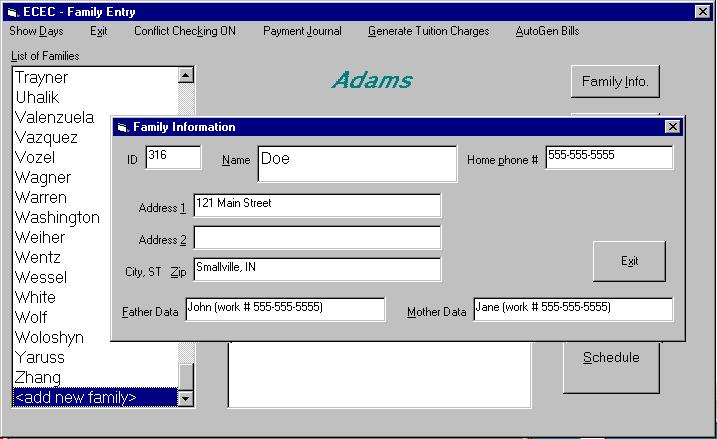
| BACK | The first step, is to add a family, which as shown here, is done by clicking on the 'add new family' item in the list of families on the left side of the screen. To edit an existing family, you simply locate and click on the family name listed and then click the 'Family Info' button on the right. In this example, we are adding a new family named 'Doe' -- entering all relevant names and address information about the family. | NEXT |
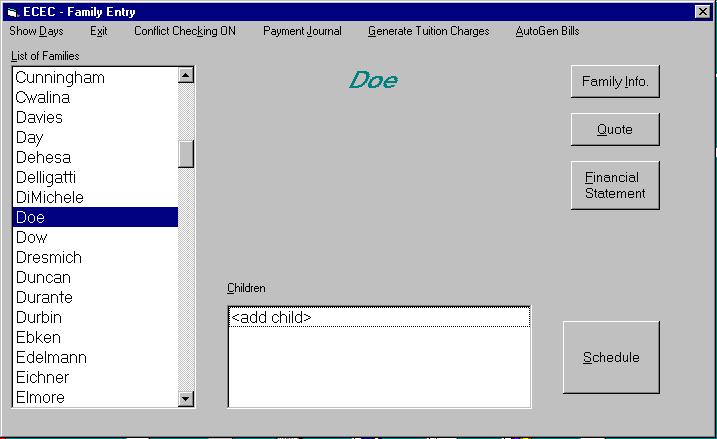
| BACK | Now that we have a new family added, the next logical step is to add children and schedule child care time for them. To look up an existing child's schedule, or modify a schedule, you would click on the child's name (listed in the 'Children' window at the bottom of the screen), and then press the 'Schedule' button. In this case since there are no children listed, we choose the 'add child' item. | NEXT |
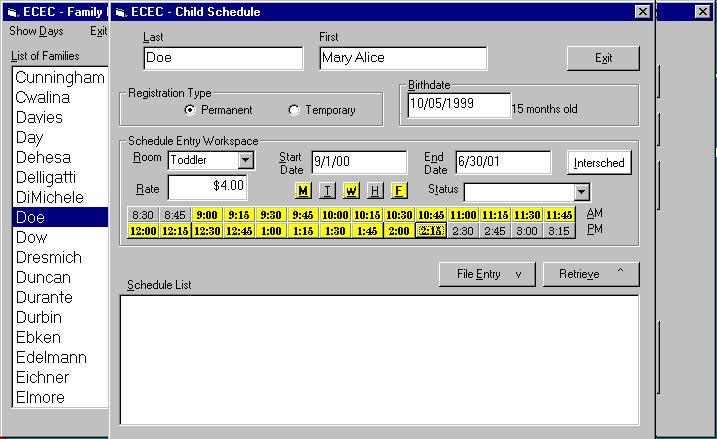
| BACK | The child schedule screen allows relevant information about a child to be collected (name, birthdate). A rate table can be set up based on age and number of syblings in the program for automatic rating (if desired). Also, room names (for example - 'Infant', Toddler', 'Pre-School-1', 'Pre-School-2', 'Pre-School-3') can be defined and automatically assigned based on age (overrideable -- childred can be scheduled for multiple rooms for naptime, etc.) In this example, Mary Alice is 'permanently ' being scheduled from September to June, Monday, Wednesday, and Friday - 9am to 2:30pm (by clicking first on the 9am button, and then secondly on the 2:15pm button, the computer selecting everything in between, subsequent clicking toggles off/on times desired). Once a desired schedule is entered, a press of the 'File Entry' button will file it in the system (see next panel). | NEXT |
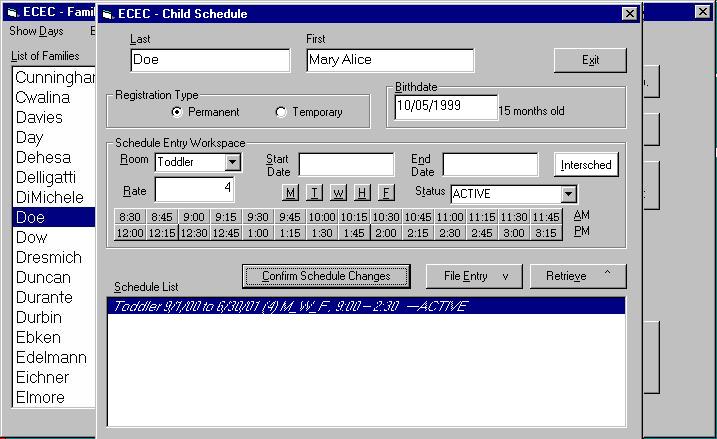
| BACK | The schedule entered on the last panel has been filed and is shown in the Schedule List. Now additional schedules could be entered (maybe different times for Tuesdays and Thursdays, or a different room with cribs for a child's naptime) or an already filed schedule could be clicked and 'Retrieve'd for modification or deletion. An unlimited number of schedule lines can be added. Once all schedule changes and additions are completed, they are confirmed by pressing the 'Confirm Schedule Changes' button. Curious about the white 'Intersched' button on the right? We'll get to that, or if you want to know about this exciting feature now, click here (hitting your browser Back button will put you back on the demo track) | NEXT |
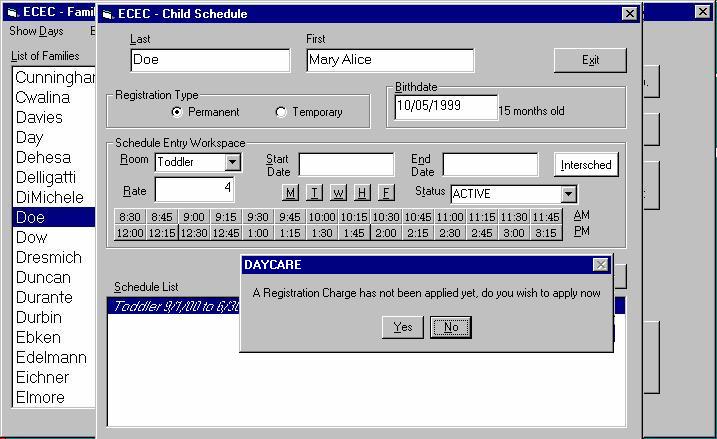
| BACK | Do you charge a registration fee? If so, that can be defined, and CCR will monitor whether the fee has been charged yet, and remind you anytime a schedule is added or changed. | NEXT |
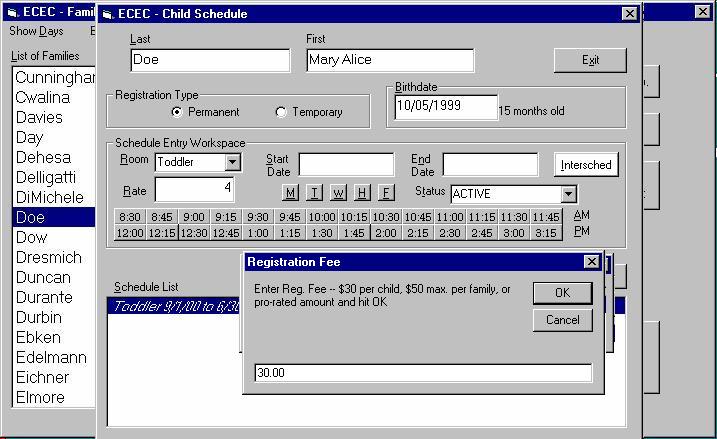
| BACK | The defined fees (per child amount and max per family amount) are suggested, but can be overridden in case of pro-rating or waiving. | NEXT |
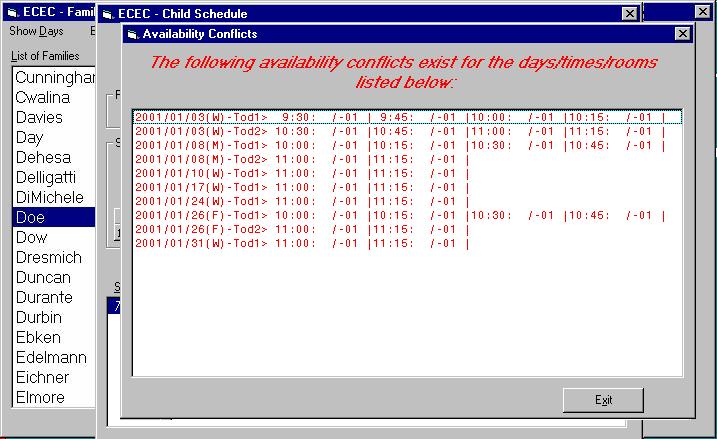
| BACK | Any conflicts caused by overbooking a room will be displayed during the confirmation process. Specific dates and times in conflict are shown, and will be constantly displayed until resolved by modification of schedules until you are in compliance with defined maximum room occupancy. Maximum room occupancy can be defined for each time segment, so if there are more Child Care workers during a specific time, the maximum allowed can be raised for that specific time. Room occupancy is computed for each time period based on the number of children scheduled for that specific time period. A room can have more than the maximum number of children scheduled in a day, so long as the maximum is not exceeded at any one time. | NEXT |
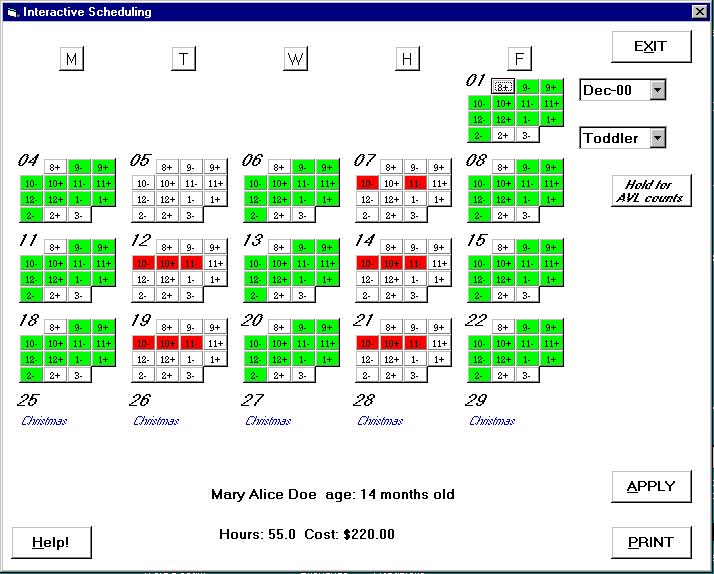
| BACK | While the previosu Scheduling screen is great for regular weekly permanent schedules, it was found not very friendly for doing on-going day-by-day 'temporary' scheduling. Interactive Scheduling (InterSched) was developed to make temporary scheduling easier. Any permanent (multi-month) schedules are shown in green. Unavailable times are shown in red. Temporary schedules can be made by clicking on the times for the days desired. Temporary Schedules are shown in yellow. (see next panels for more explanation of InterSched) | NEXT |
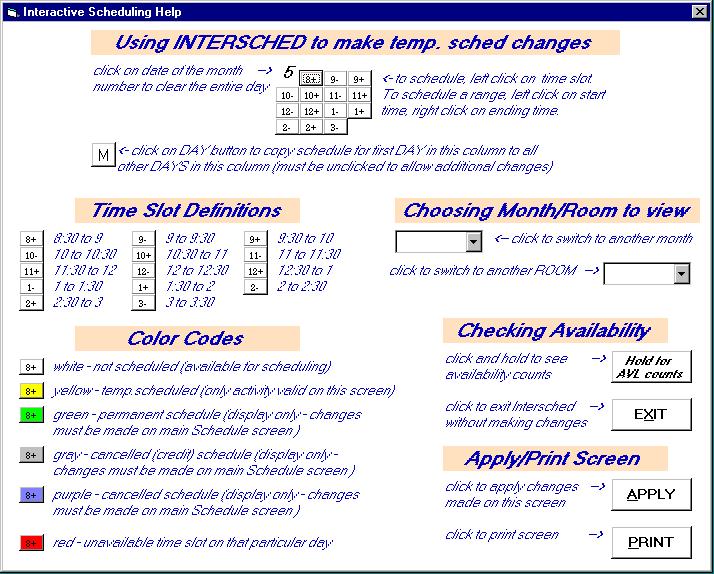
| BACK | Here is the on-line help screen for InterSched. It is interactive, and is a great way to train someone to use InterSched. | NEXT |
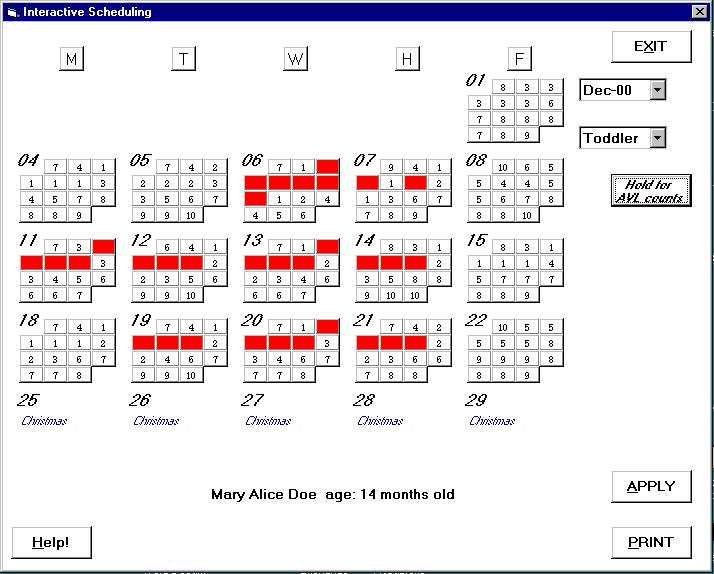
| BACK | Here is the display of availability you get by pressing and holding the 'Hold for AVL' button. The number in each block indicates how many additional children could be scheduled during that time period. A red block means that time is unavailable. This is a favorite feature since it allows 'one touch' checking of availability during scheduling. In the case of conflicts, alternate times can be worked out quickly for the customer with this visually interactive feature. | NEXT |
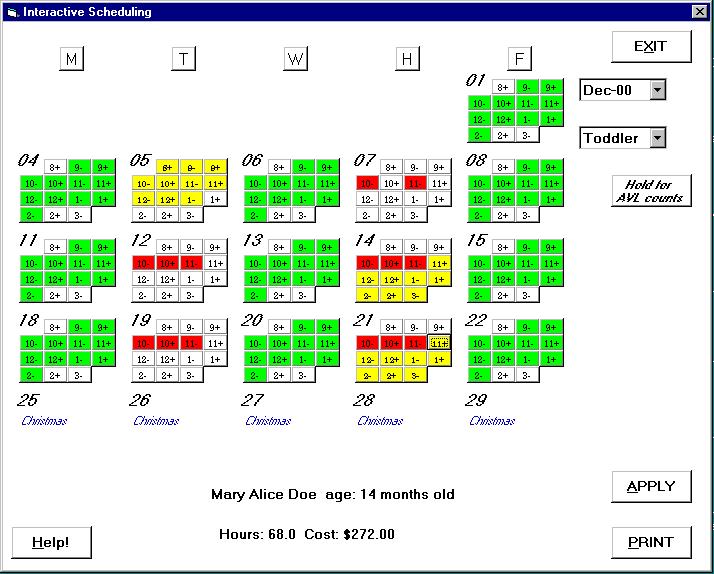
| BACK | Here some additional 'temporary' scheduling (in yellow) has been made for Mary Alice on the 5th, 14th and 21st of December. Note holidays are clearly shown and excluded (even in the case of permanent scheduling) in tuition charge calculations. Holidays and other "off" days (snow days) can be defined at any time. | NEXT |
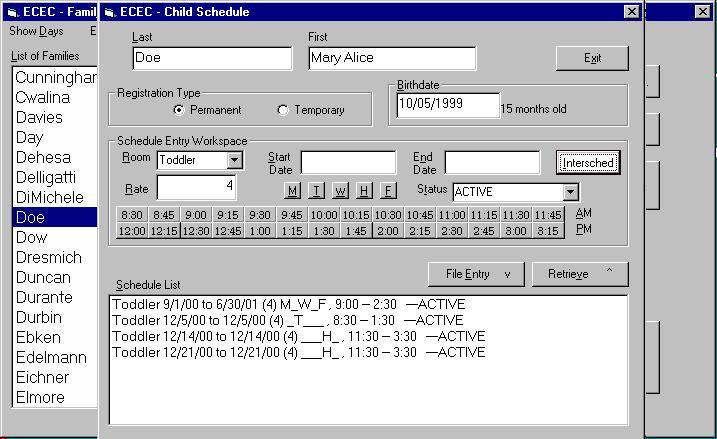
| BACK | Notice the temporary scheduling for the 5th, 14th and 21st of December is shown on the main scheduling screen as well. It could have been done on this screen as well, but you wouldn't know about availability until the Confirmation button was hit. InterSched is much more convenient for late registration after the rooms are nearly full. | NEXT |
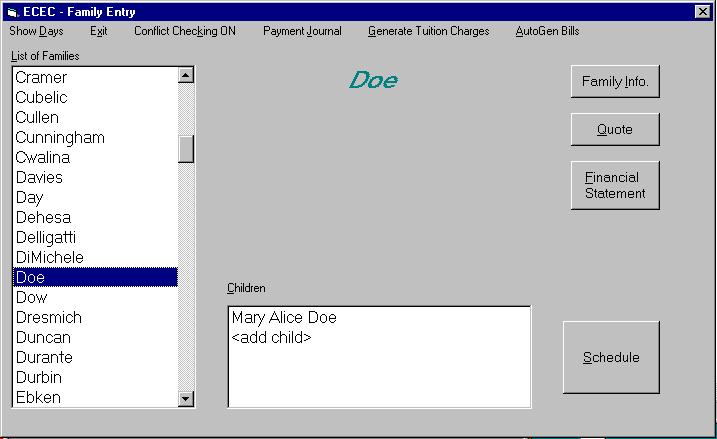
| BACK | So Mary Alice Doe's schedule is done, what about billing? That's done too... take a look (next panel) | NEXT |
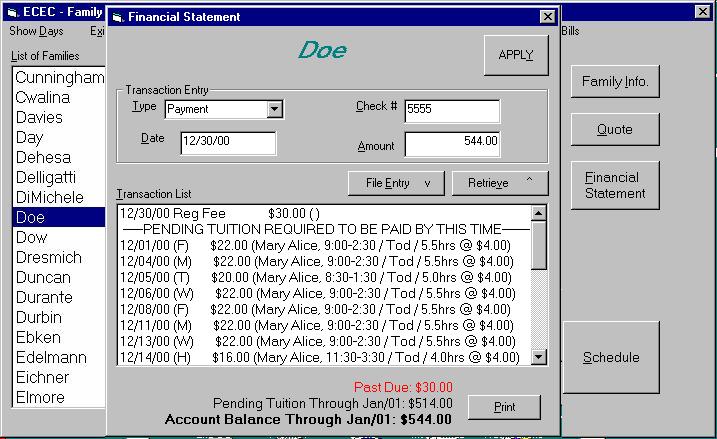
| BACK | Financial statements can be viewed on-line, or printed individually (by pressing 'print' button at bottom of screen). Bills can be generated for all families too (see next panel). This is also where payments and adjustments can be recorded (which are then reflected on their statement). In fact if account balance is being paid in full ($544.00 in this case), all one needs to do is click on the bottom line amount, and the payment transaction is filled in automatically, just add a check #, file it and apply it! How do you keep track of all the checks that come in? We'll get to that (of if your curious now, click here). First let's generate some bills.... | NEXT |
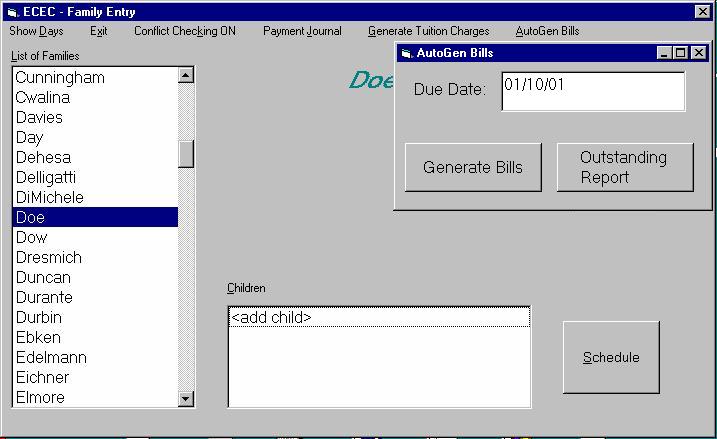
| BACK | By clicking on 'AutoGen Bills' at the top of the screen, you can generate current bills for families (note option for specifiying due date). A family receives one consolidated bill per month regardless of how many children they have in the program. This pop-up window can also be used to generate an 'Outstanding' report that shows each family who is not 'Current' in their payments -- a great way to keep on top of late payers! | NEXT |
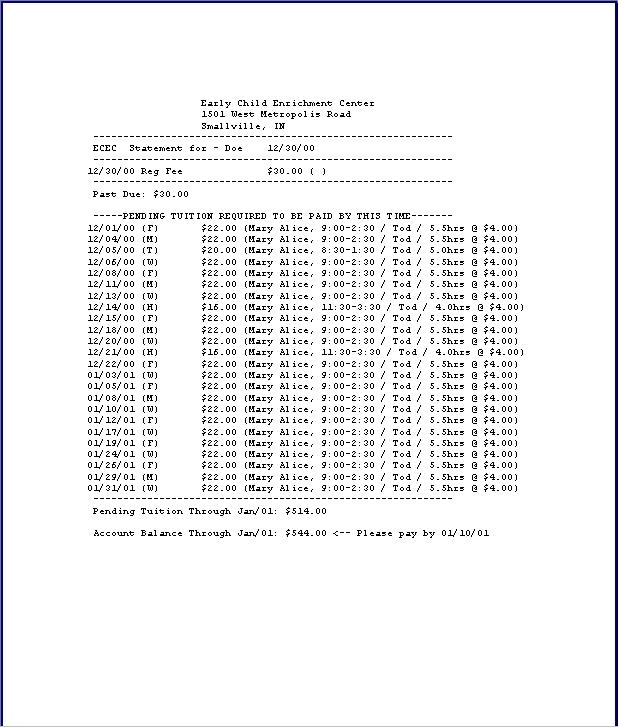
| BACK | Here's a sample bill for the Doe Family. Since printing bills can be a big job for a small ink jet printer, the bills are printed to a file called 'bills.doc' which optionally can be e-mailed to an outside print service (like KINKOS for only 8 cents per bill!). | NEXT |

| BACK | Need to see (or print) a detailed listing of a family's day care expenses for a certain time period (past or future). Hit the 'Quote' button on the main screen and type in the date range for the period in question. Great for answering questions about past billing periods, or for quoting future months. Here we are looking at Mary Alice's February 2001 daycare expenses. Hmmm... nothing listed for Feb. 19th (Monday), must be a scheduled in-service day (closed). Let's check our Holiday table | NEXT |
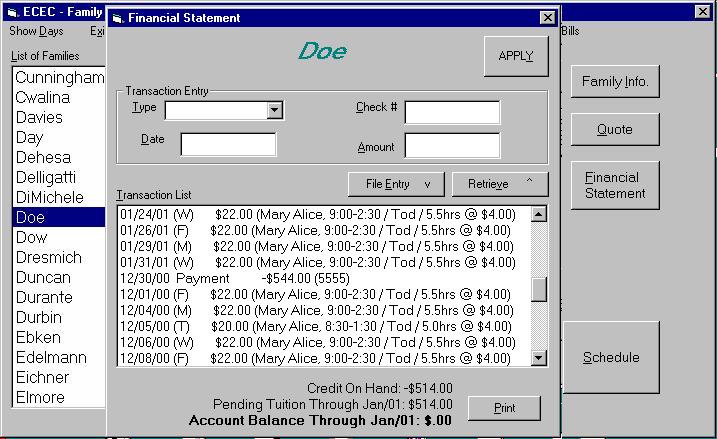
| BACK | Getting back to our 'Financial Statement' screen, here we can see the $544.00 payment we started entering (remember? back on this panel) has been applied, reducing the Doe family' account balance to zero. OK, so we've been recording payments all day (or maybe for several days). We have an envelope full of checks. Time to make a deposit... Has everything been recorded properly? How much have we collected? ...next panel please | NEXT |
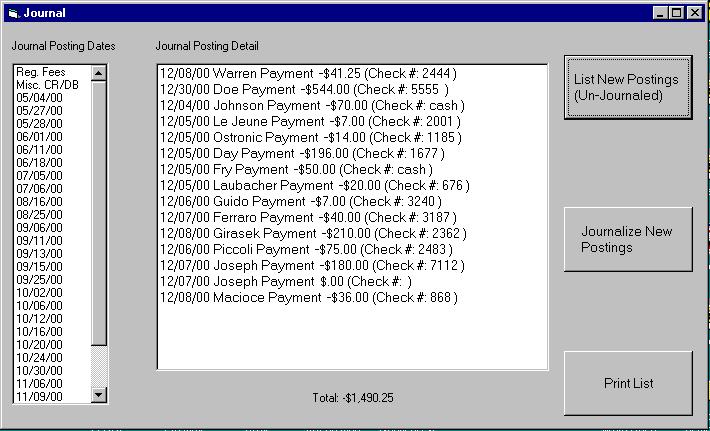
| BACK | By clicking on 'Payment Journal' (on the main screen), and then pressing the 'List New Postings (Unjournalized)' button, we get a list of all new payments we've entered that have not been deposited (journalized). The checks in our envelope should add up to our batch total at the bottom of the screen. If everything is OK, we can journalize the batch and print out a list to accompany the checks. If not, we can still make corrections. Once payments have been journalized, we can view them, but they can not be altered for security reasons. Need to check on a past batch of payments? Just click on the date the batch was journalized in the left window, and all the payments (and total) will appear. Payments can be tracked by Family (on the Financial Statement screen) or by Journal Date (on this screen). | NEXT |
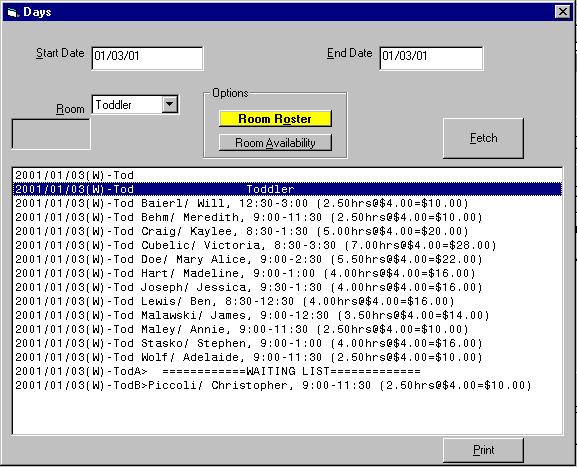
| BACK | OK... so who is scheduled for the Toddler Room on February 3rd, 2001? Is anybody on the waiting list for this room, in case of a cancellation? Click 'Show Days' on the main screen to get a Room Roster for any (or all... just leave the room window blank) room for any single or multiple days. Hit Print to generate Attendance Sheets | HOW TO ORDER |
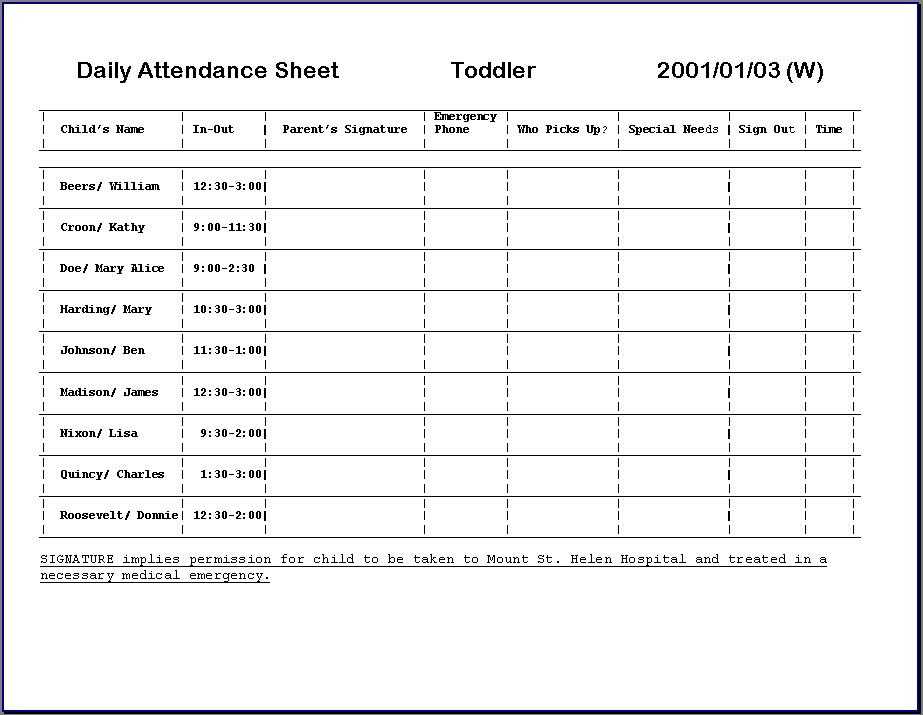
| BACK to Demo |
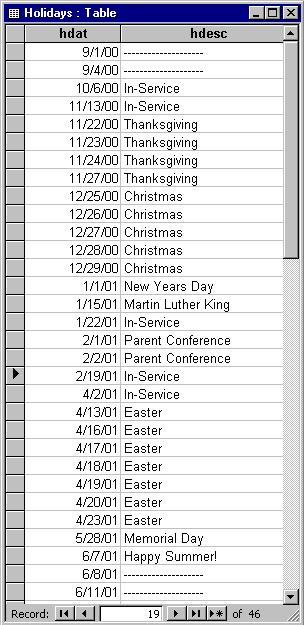
| Yep... 2/19/01 is an off day. | BACK to demo |